2023. 10. 25. 22:49ㆍ카테고리 없음

가상 PC를 만들면 여러모로 편리합니다.
가상 PC에서 은행 업무를 하는 식으로 사용할 수 있죠.
윈도우 자체에도 이런 기능이 있습니다.
해당 방법을 정리합니다.
1. Hyper-V 활성화
우선 해당 기능을 활성화해야 합니다.
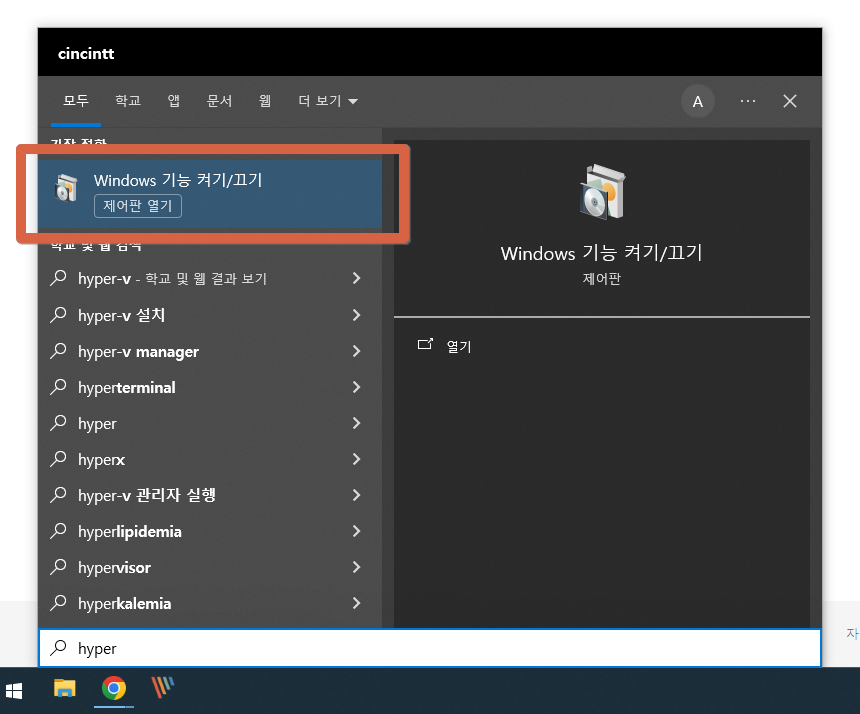
시작 버튼을 누르고 hyper-v라고 입력합니다.
hyper라고만 쳐도 바로 나옵니다.
내용 중 'Windows 기능 켜기/끄기'를 클릭합니다.

그럼 이런 창이 나옵니다.
Hyper-V에 체크를 하고 확인을 눌러줍니다.
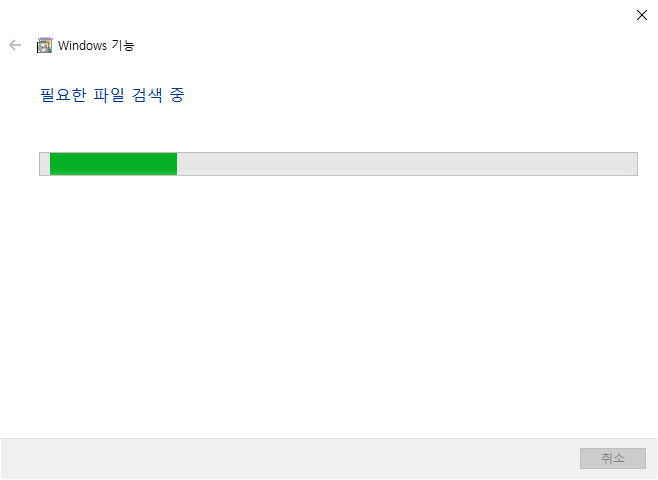
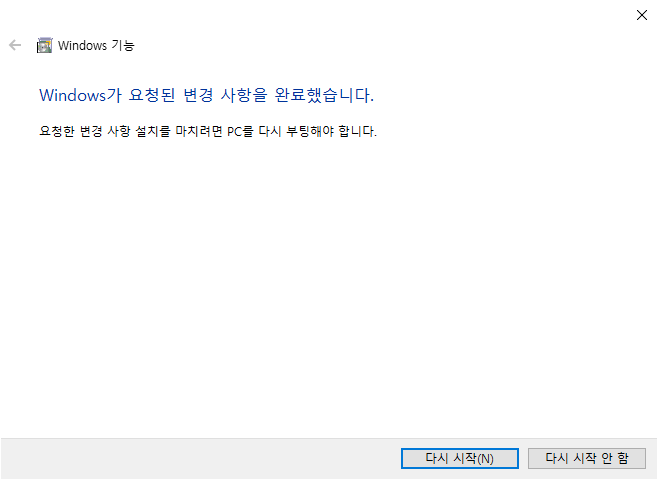
그럼 해당 기능이 설치됩니다.
설치가 완료된 후 ' 다시 시작'을 클릭하여 재부팅해줍니다.
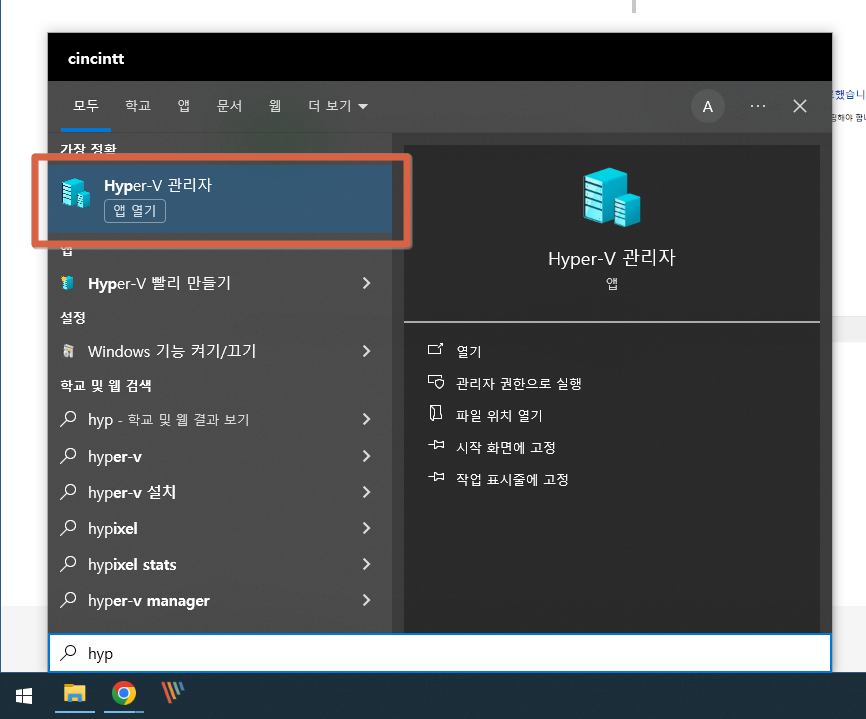
재부팅이 완료되면 시작버튼을 눌러줍니다.
시작창에 Hyper-V를 입력해줍니다.
다 입력할 필요없이 hyp만 입력해도 나옵니다.
내용 중 'Hyper-V 관리자'를 클릭합니다.
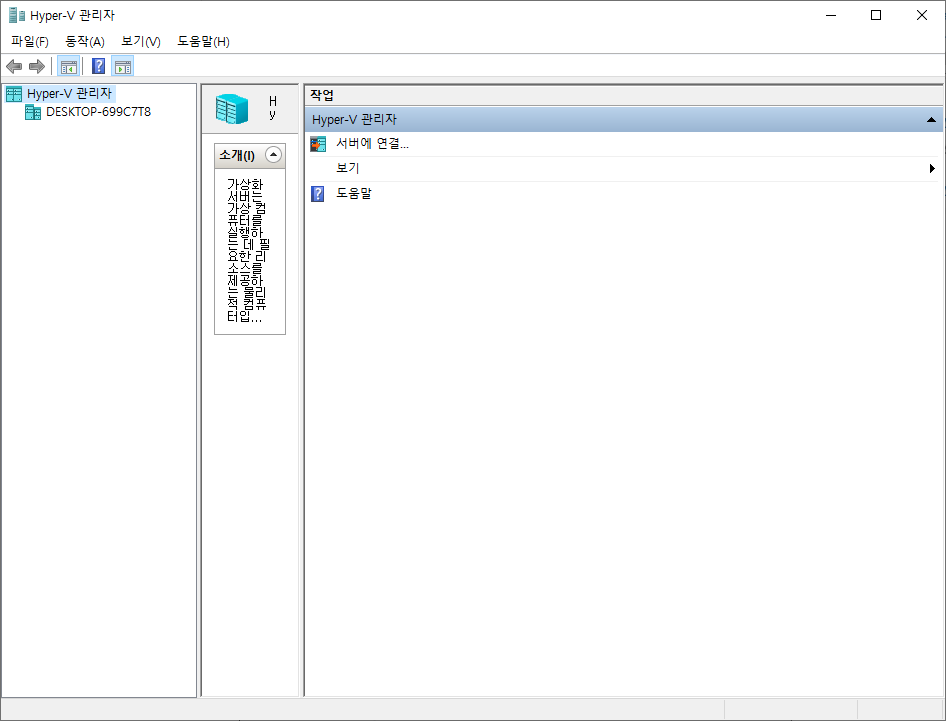
이런 창이 나오면 정상적으로 활성화 된 것 입니다.
2. 가상머신 만들기
이제 가상 머신을 만들 차례입니다.
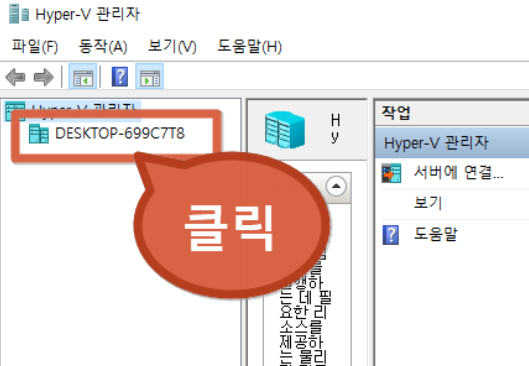
좌측 메뉴 중에서 자신의 컴퓨터를 선택합니다.
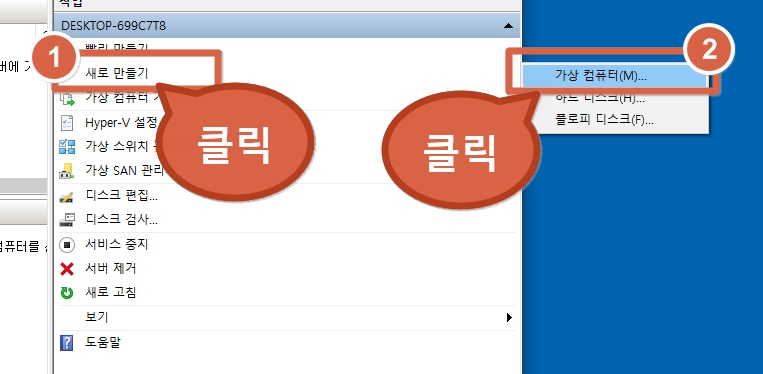
그럼 우측에 메뉴가 나타납니다.
새로 만들기를 선택 후 가상 컴퓨터를 클릭합니다.

그럼 안내창이 나옵니다.
해당 창을 다시 보기 싫다면 표시 안함에 체크합니다.
그리고 다음을 클릭합니다.
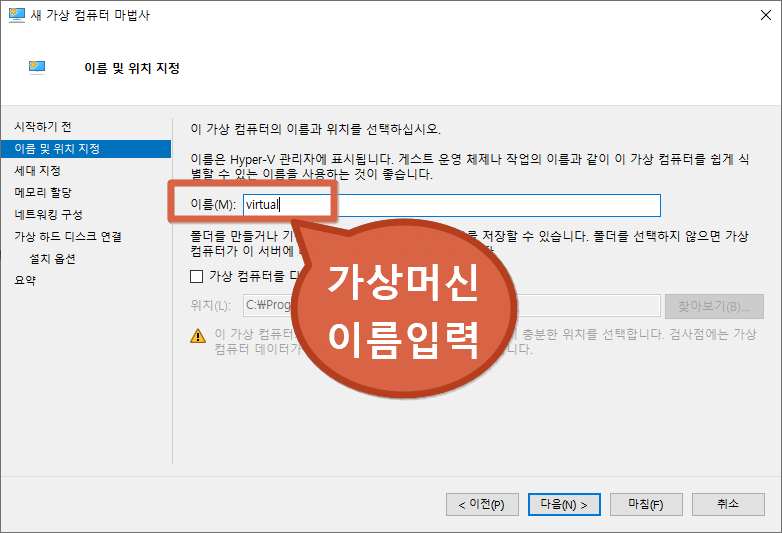
가상머신의 이름을 입력합니다.
원하는 이름 아무거나 상관없습니다.
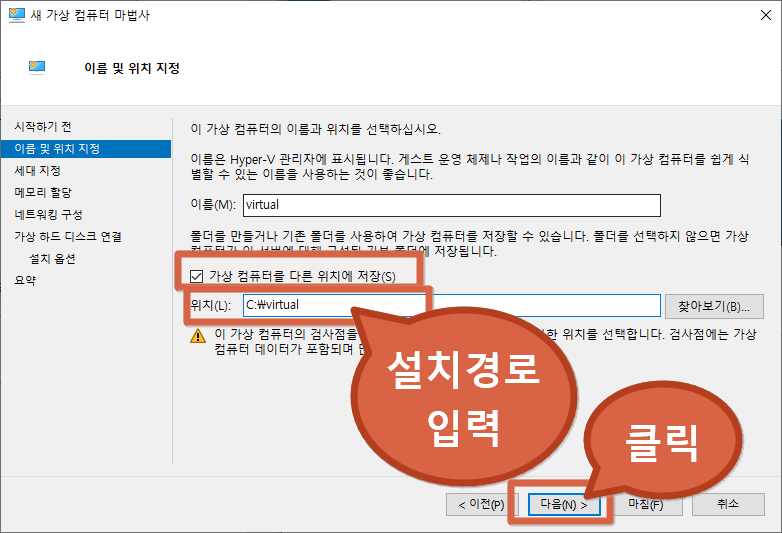
가상머신의 경로를 설정합니다.
해당 내용을 입력하지 않으면 기본 경로에 설치됩니다.
다 입력하였으면 다음을 클릭합니다.
참고로 기본 경로는 아래와 같습니다.
C:\ProgramData\Microsoft\Windows\Hyper-V\
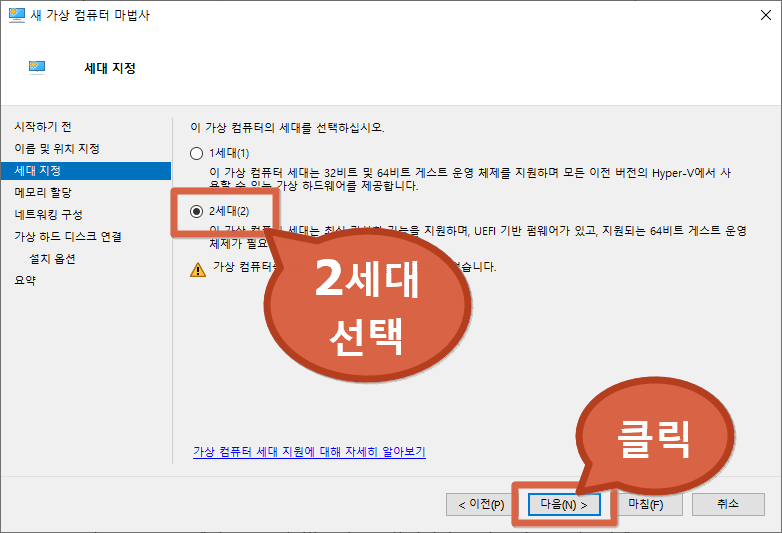
세대를 설정하는 창이 나옵니다.
2세대를 선택하고 다음을 클릭합니다.
참고로 1세대는 윈도우 서버 2008 이하일 때 선택합니다.
2세대는 윈도우 서버 2012 이상일 때 선택합니다.
참고로 64비트는 2세대를 선택해야 합니다.
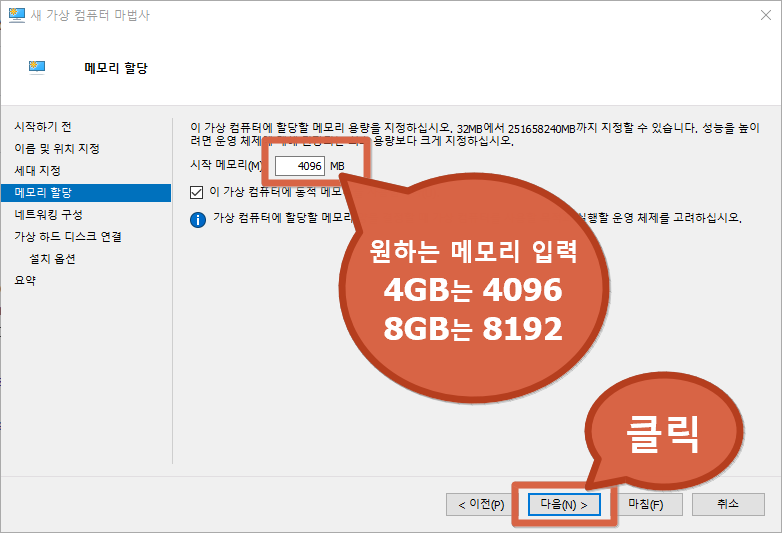
다음은 메모리를 설정합니다.
원하는 메모리 용량을 입력합니다.
1GB는 1024MG로 계산합니다.
참고로 4GB는 4096, 8GB는 8192입니다.
입력 후 다음을 클릭합니다.
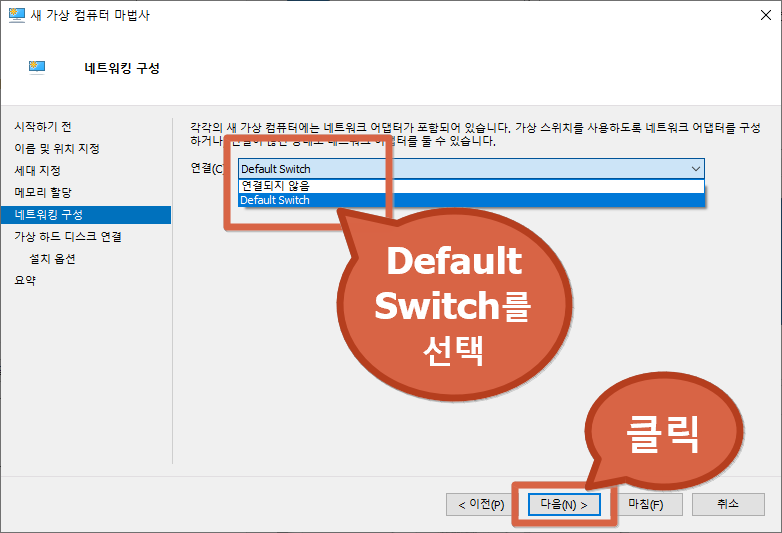
다음은 인터넷 설정입니다.
무난하게 Default Switch를 선택합니다.
참고로 연결되지 않음은 인터넷 없이 설치됩니다.
선택 후 다음을 클릭합니다.
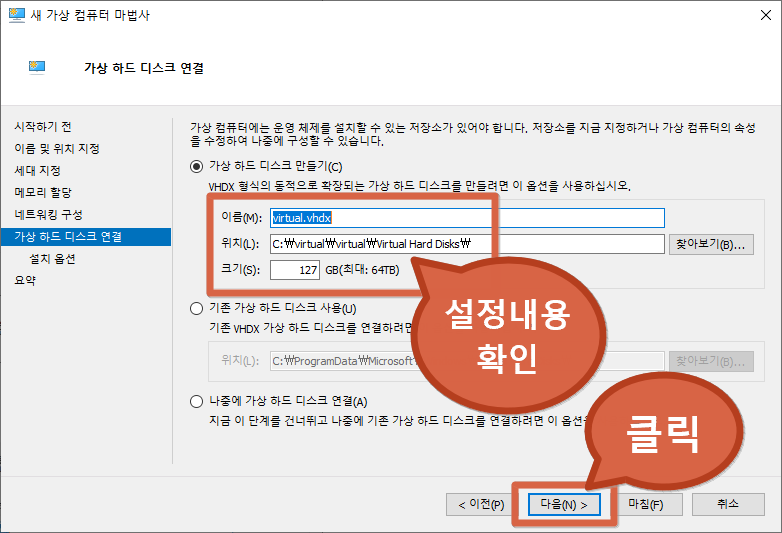
다음은 하드디스크 용량 설정입니다.
기본 127GB로 설정되어 있습니다.
용량 변경이 필요하면 수정해줍니다.
다음을 클릭합니다.
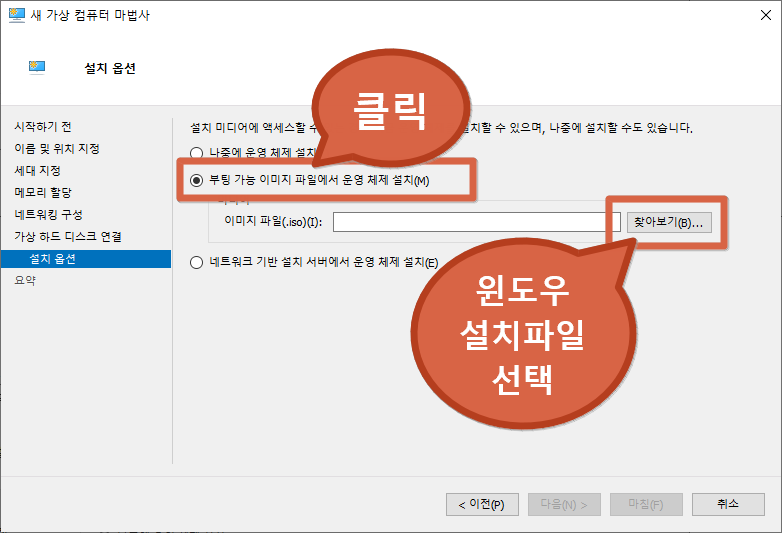
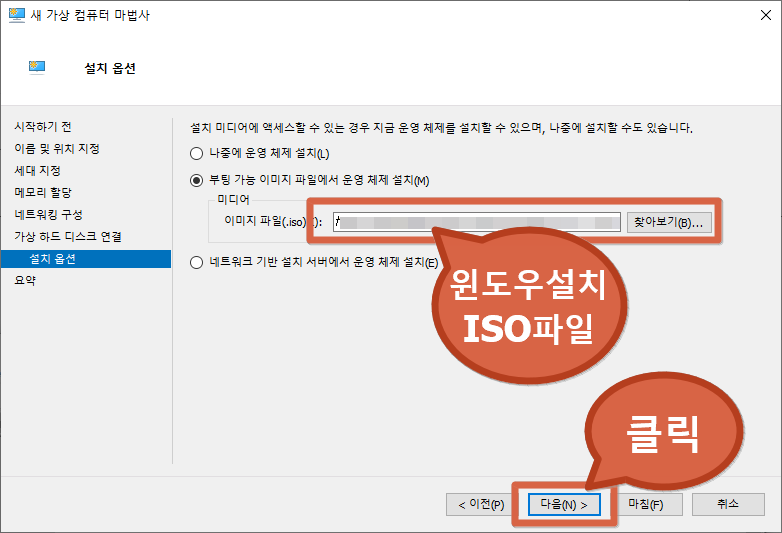
설치할 윈도우를 선택하는 창입니다.
부팅 가능 이미지 파일에서 운영 체제 설치를 선택합니다.
찾아보기를 눌러 윈도우 ISO 파일을 선택합니다.
참고로 윈도우 설치 파일은 별도로 구해야 합니다.
설치 파일이 선택되었으면 다음을 클릭합니다.
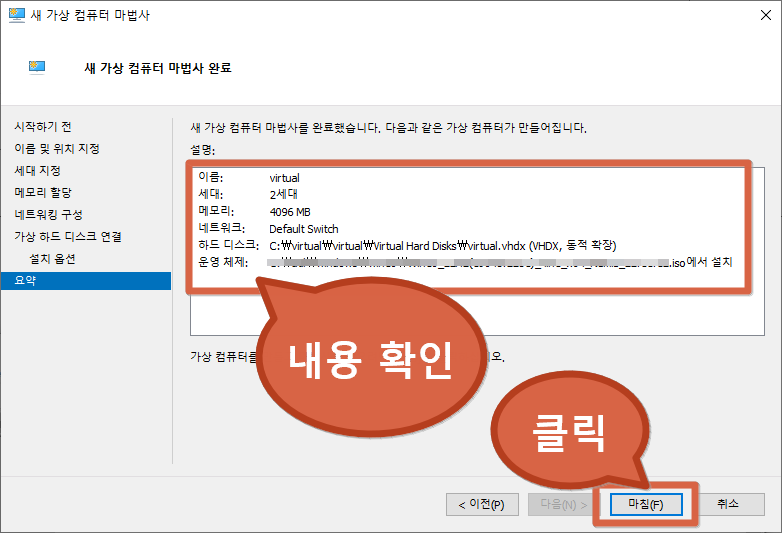
이제 마무리 단계입니다.
설정한 내용을 확인합니다.
이상없으면 마침을 클릭합니다.
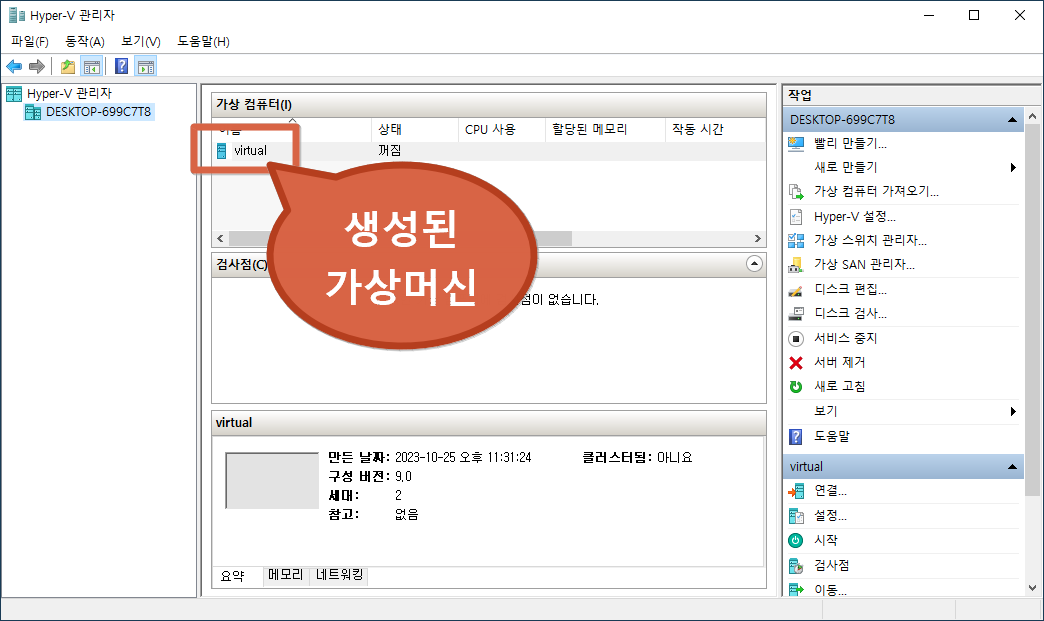
완료되면 가상머신이 생성됩니다.
3. 가상머신 구동
생성한 가상 머신을 구동합니다.
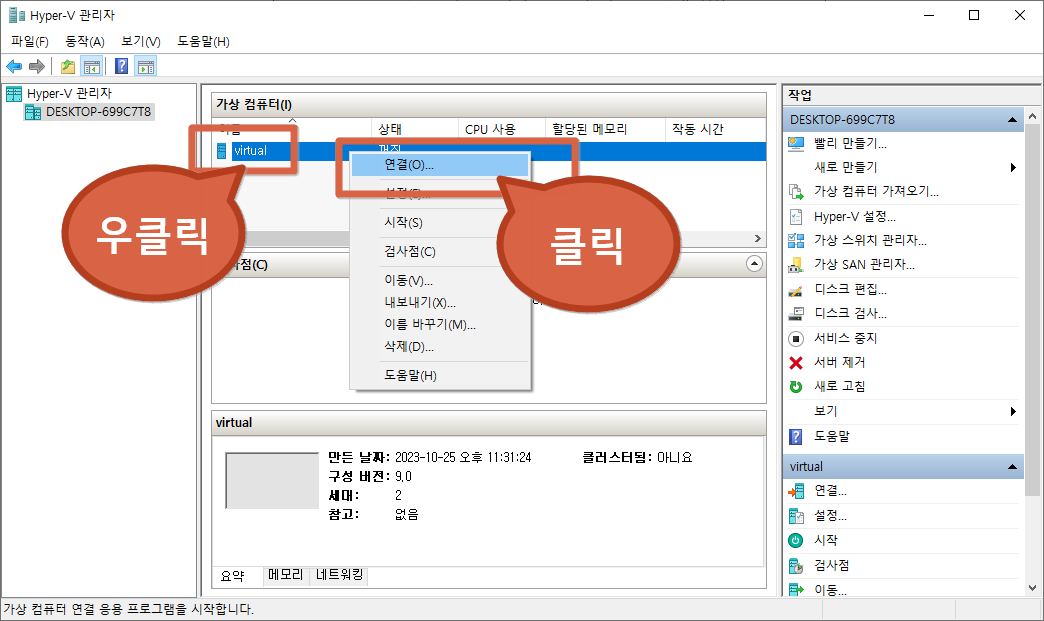
새로 만든 가성머신에서 오른쪽 버튼을 클릭합니다.
메뉴 중 연결을 클릭합니다.
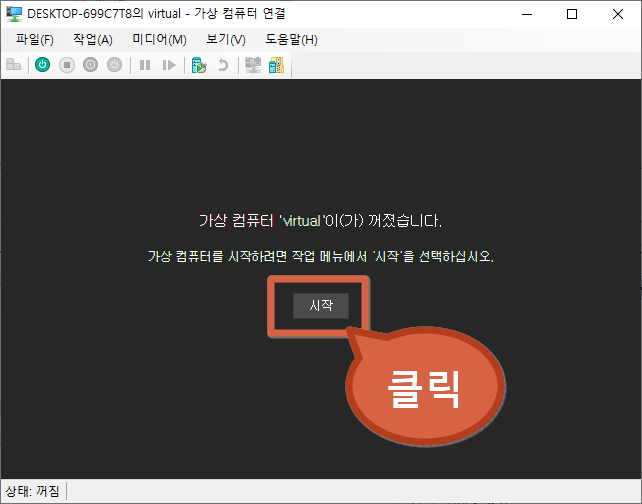
그러면 새로운 창이 나타납니다.
시작을 클릭합니다.
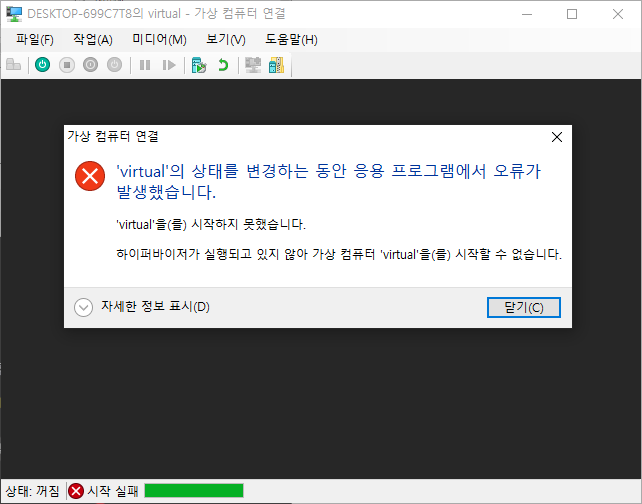
이런 오류가 나올 수 있습니다.
오류가 나오지 않으면 바로 사용하면 됩니다.
4. 오류 수정
해당 오류를 수정해야 합니다.

시작버튼을 누르고 cmd를 입력합니다.
내용 중 명령 프롬프트에서 오른쪽 버튼을 누릅니다.
내용 중 관리자 권한으로 실행을 클릭합니다.
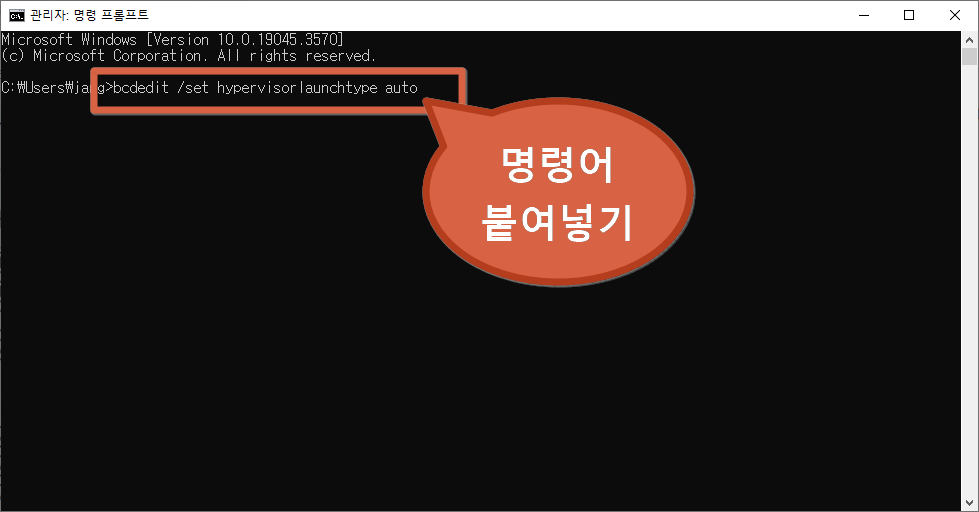
그럼 창이 나옵니다.
아래 명령어를 복사하여 붙여넣기 후 엔터를 누릅니다.
bcdedit /set hypervisorlaunchtype auto
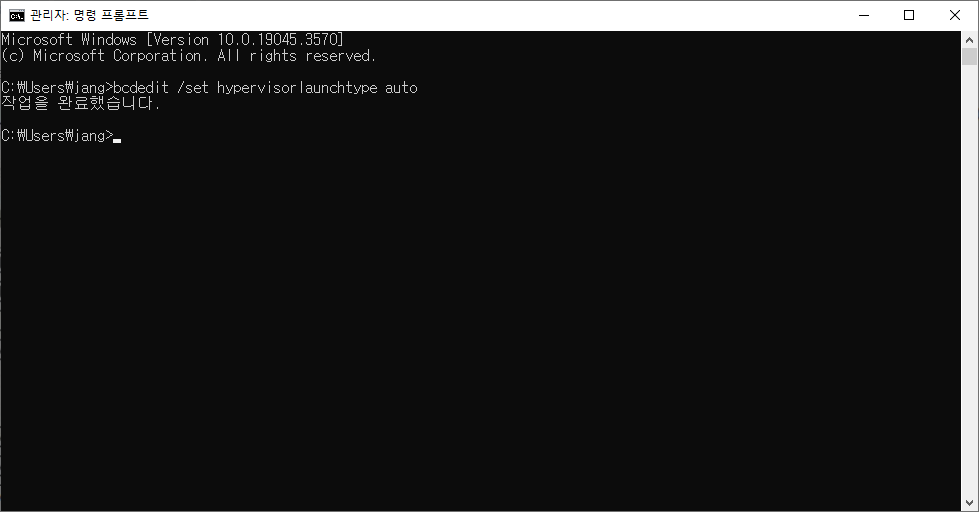
정상적으로 입력되었으면 컴퓨터를 재부팅합니다.
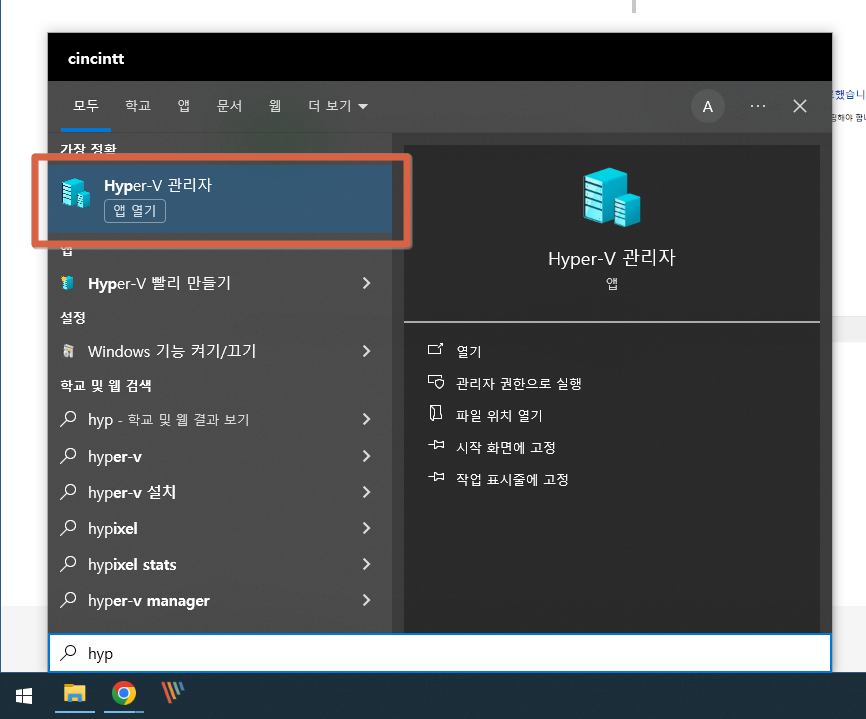
재부팅이 완료되면 시작버튼을 눌러줍니다.
다시 시작창에 Hyper-V를 입력해줍니다.
다 입력할 필요없이 hyp만 입력해도 나옵니다.
Hyper-V 관리자를 클릭합니다.
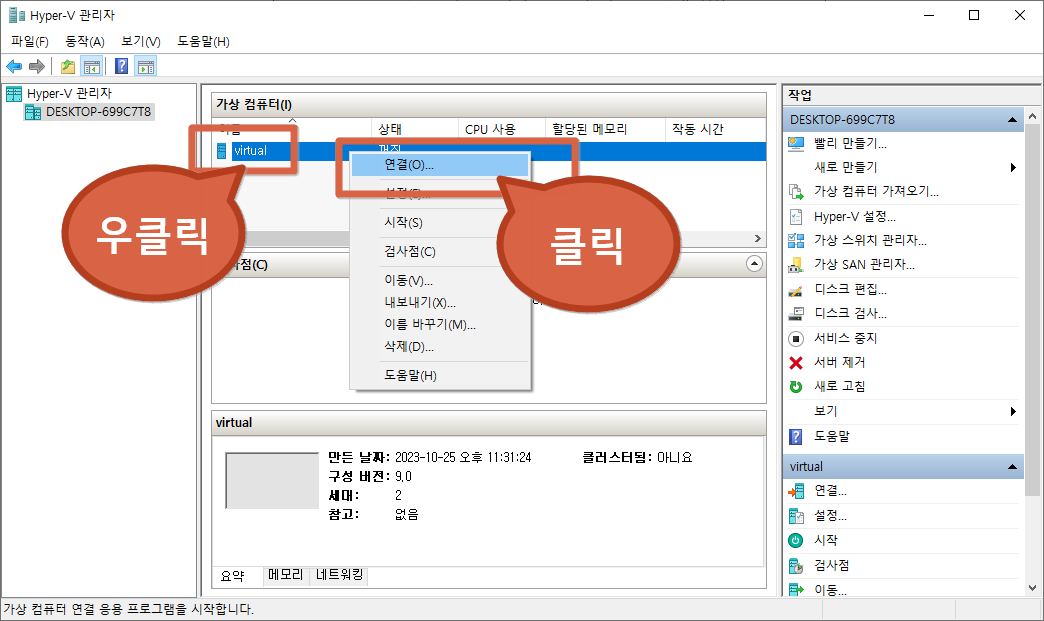
다시 가상머신을 구동합니다.
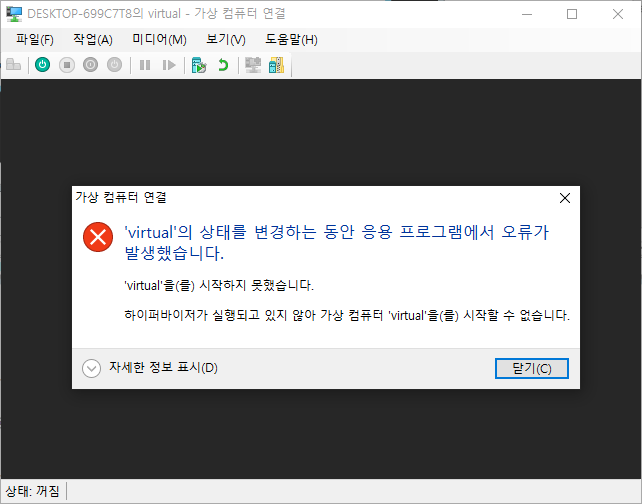
또 오류가 발생합니다.ㅜㅜ
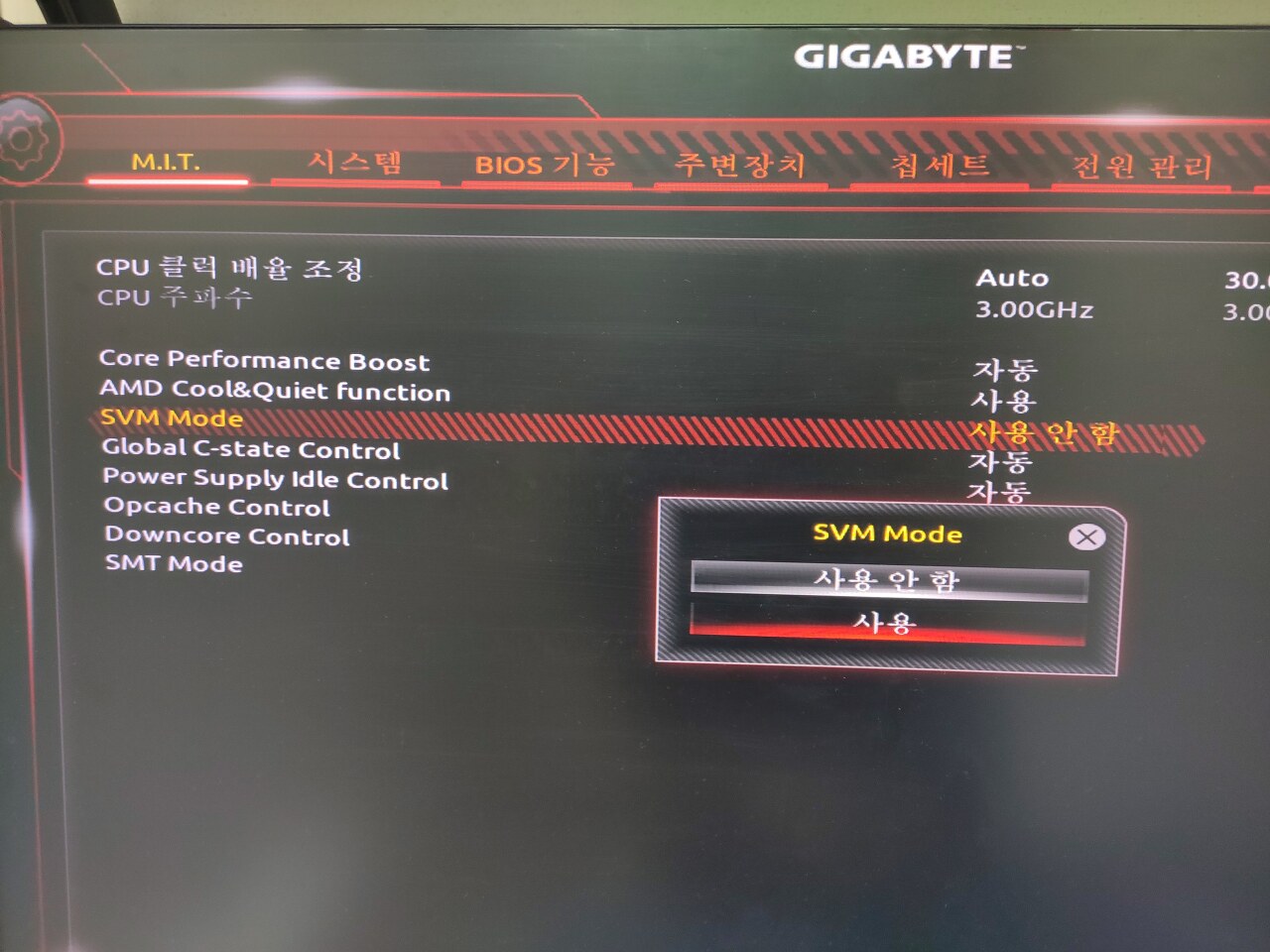
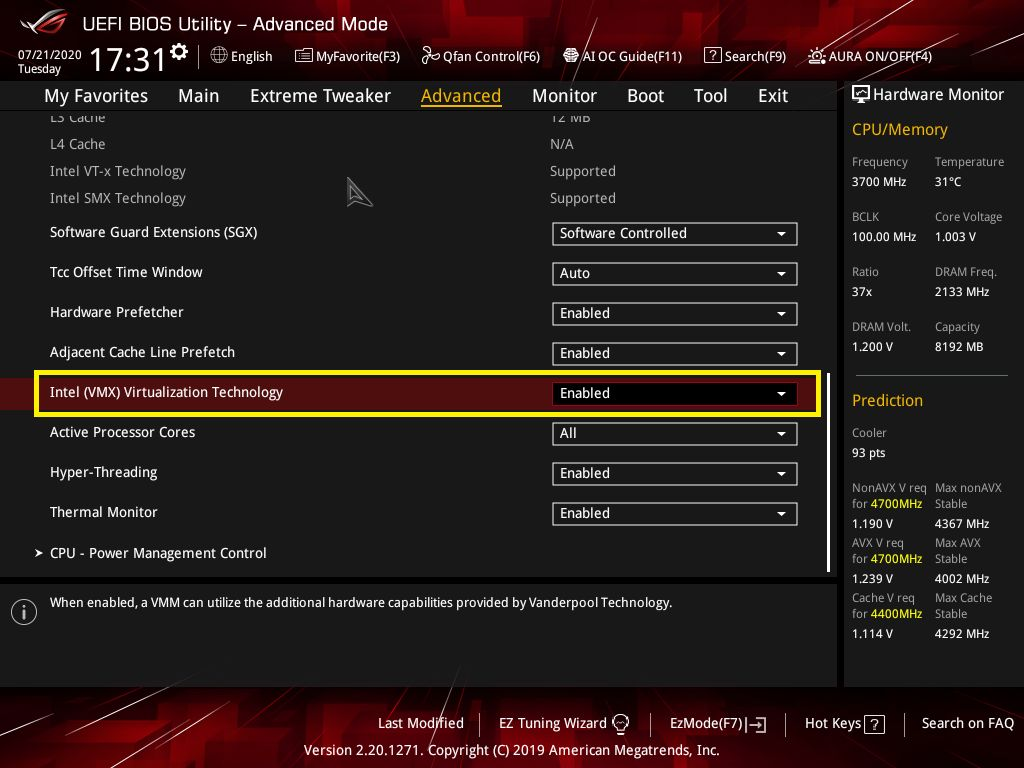
이는 CPU 가상화 옵션이 꺼져 있기 때문입니다.
바이오스로 진입하여 가상화 옵션을 활성화 해주어야 합니다.
참고로 AMD는 SVM Mode, 인텔은 VMX 라고 합니다.
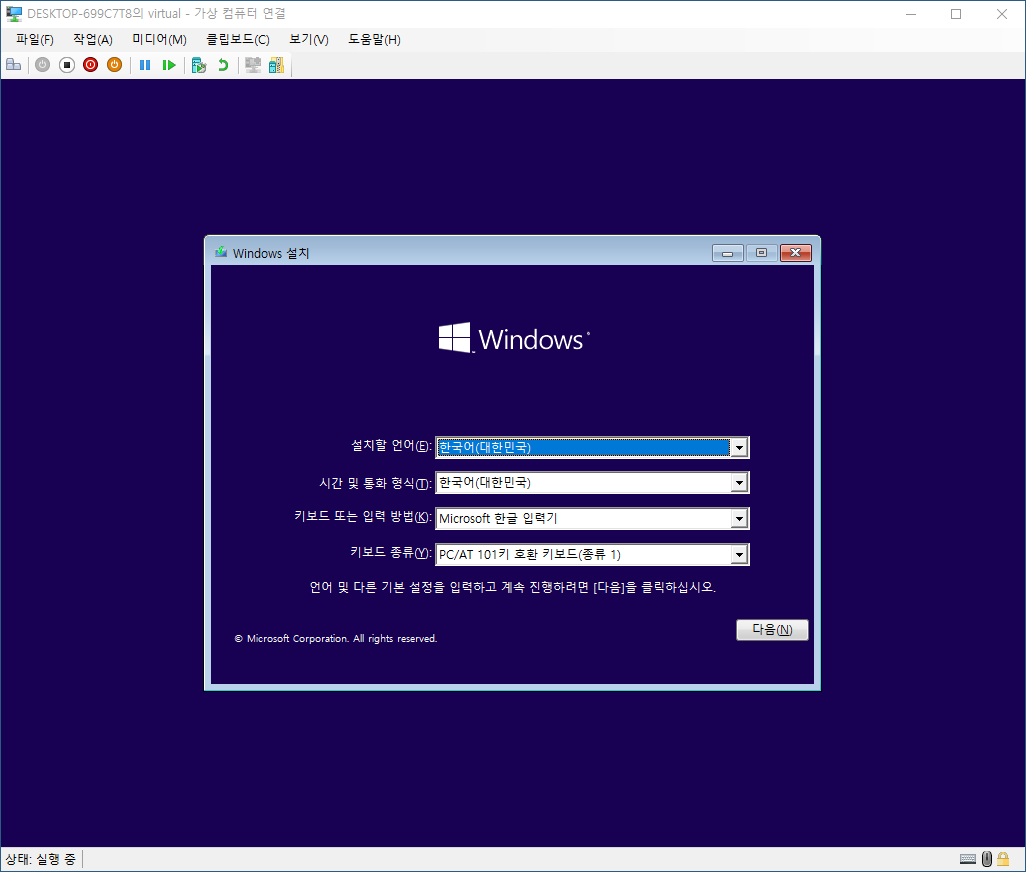
이제 정상적으로 실행됩니다.
윈도우를 설치하여 사용하면 됩니다.
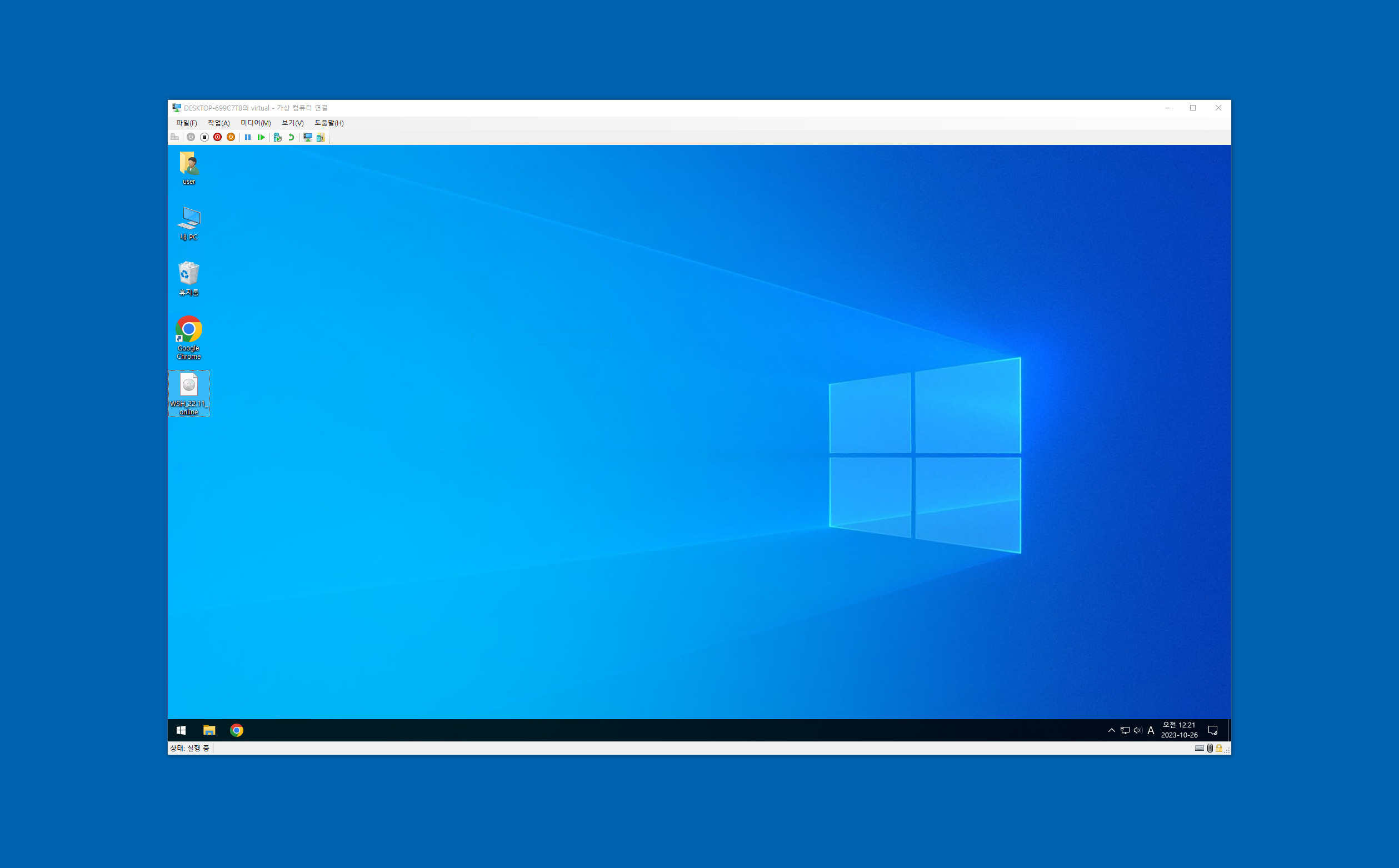
이런식으로 윈도우안에 윈도우를 사용할 수 있게 됩니다.
여기에서 은행업무나 다른 작업도 가능하게 됩니다.